
กลับ
วิธีสร้างเครื่องเสมือนใหม่
หน้านี้อธิบายวิธีใช้ Xen Orchestra เพื่อสร้างเครื่องเสมือนใหม่ในระบบนี้
ผู้ใช้สามารถกำหนดค่ารายการต่าง ๆ เช่น เทมเพลตเครื่องเสมือน, CPU, ที่เก็บข้อมูล, และเครือข่าย เพื่อสร้างเครื่องเสมือนที่เหมาะสมกับสภาพแวดล้อมและวัตถุประสงค์ของตน
ก่อนที่คุณจะสร้างเครื่องเสมือน
ก่อนที่จะสร้างเครื่องเสมือนและติดตั้งระบบปฏิบัติการ โปรดตรวจสอบข้อควรระวังต่อไปนี้ »ประเด็นสำคัญเมื่อติดตั้ง Guest OS
การตั้งค่าอาจแตกต่างกันไปขึ้นอยู่กับเทมเพลตเครื่องเสมือน หน้านี้ใช้ “CentOS 7” เป็นตัวอย่าง
สร้างเครื่องเสมือนใหม่
1. เข้าสู่หน้าจอการจัดการ Xen Orchestra
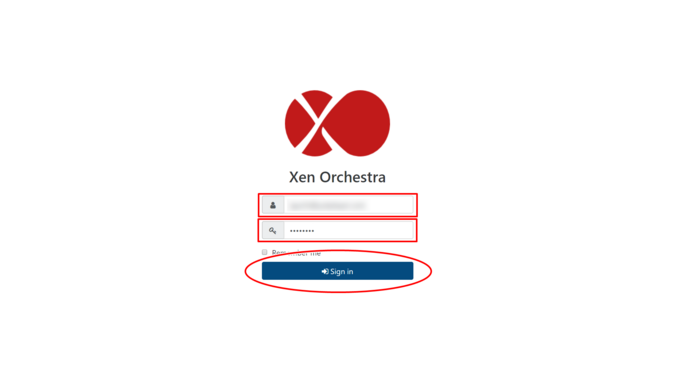
2. คลิกปุ่มสร้างใหม่
คลิก “New VM” บนหน้าจอ HOME หรือ “VM” ที่ปรากฏขึ้นเมื่อคุณคลิก “New” บนเมนู
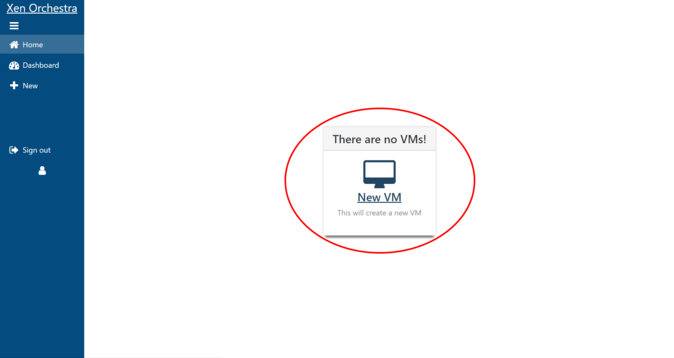
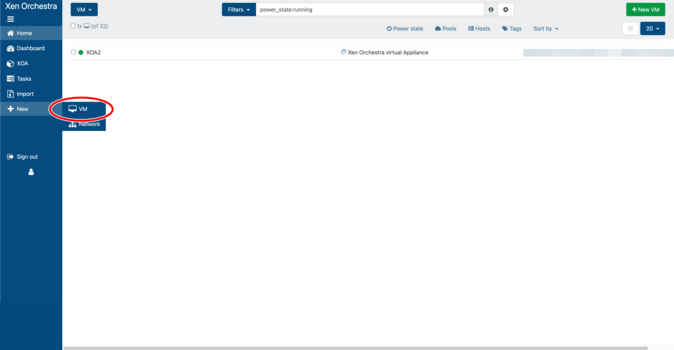
3. เลือกทรัพยากรของเครื่องเสมือน
Xen Orchestra สามารถเชื่อมต่อกับทรัพยากรหลายรายการได้ ดังนั้นคุณต้องเลือกทรัพยากรที่คุณต้องการสร้างเครื่องเสมือน
เปิดเมนูดรอปดาวน์ด้านบน “Select pool(s)…” และเลือกทรัพยากรที่คุณต้องการสร้างเครื่องเสมือน
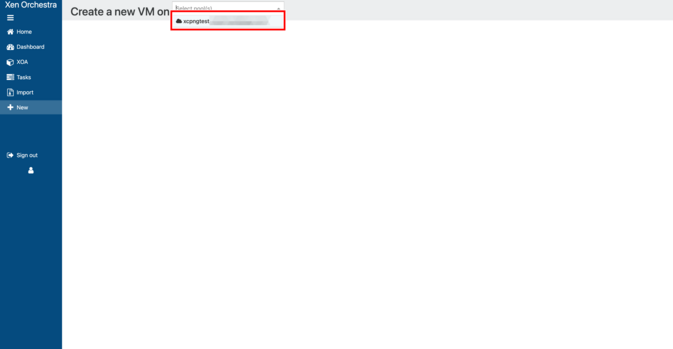
เมื่อคุณเลือกทรัพยากรแล้ว วิซาร์ดสำหรับสร้างเครื่องเสมือนจะปรากฏขึ้น กำหนดค่าเครื่องเสมือนที่คุณต้องการสร้างตามที่อธิบายไว้ด้านล่าง
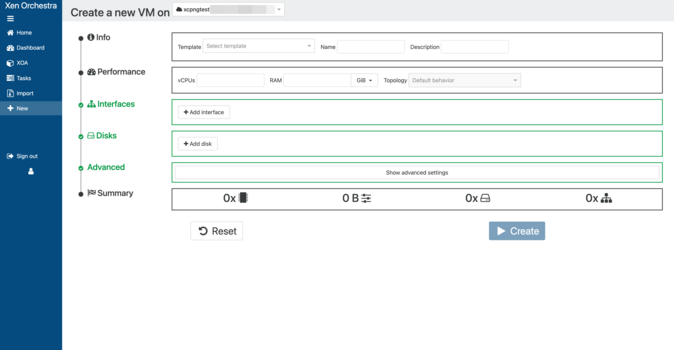
ขั้นตอนที่ 4: เลือกเทมเพลต

- Template: เลือกเทมเพลตสำหรับ Guest OS ที่จะติดตั้ง
5. ป้อนชื่อและคำอธิบาย

- Name: ป้อนชื่อของเครื่องเสมือน เราแนะนำให้ใช้ชื่อโฮสต์ อย่าลืมป้อนชื่อนี้เพื่อให้คุณสามารถแยกแยะเครื่องเสมือนได้ง่ายเมื่อต้องการลบเครื่องที่ไม่จำเป็น
- Description: ป้อนคำอธิบายของเครื่องเสมือน
Xen Orchestra ไม่ตรวจสอบชื่อเครื่องเสมือนที่ซ้ำกัน ดังนั้นให้ป้อนชื่อและคำอธิบายที่ทำให้เข้าใจเนื้อหาของเครื่องเสมือนได้ง่ายแม้เมื่อดูในหน้าจอรายการ สามารถเปลี่ยนแปลงได้ทุกเมื่อหลังจากสร้างเครื่องเสมือนแล้ว
6. กำหนดค่า CPU
การตั้งค่านี้กำหนดประสิทธิภาพของ VM (จำนวน vCPUs, RAM, น้ำหนัก CPU และขีดจำกัด) ซึ่งสามารถเปลี่ยนแปลงได้หลังจากสร้าง VM แล้ว

- vCPUs: เลือกจำนวนคอร์ของ CPU เสมือน (vCPU)
- RAM: กำหนดปริมาณหน่วยความจำ
- Topology: ระบุโทโพโลยีของ CPU เสมือน ปล่อยให้เป็นค่าเริ่มต้น “Default behavior”
7. ตั้งค่าการติดตั้ง
เลือก “ISO/DVD” และระบุสื่อการติดตั้ง เลือกอันที่ตรงกับ Guest OS ที่คุณต้องการติดตั้ง

ขั้นตอนที่ 8: ตั้งค่าเครือข่ายของคุณ

- MAC: โดยปกติควรปล่อยว่างไว้ เนื่องจากระบบจะสร้างให้โดยอัตโนมัติ
- Network: รายการ VNS (Virtual Network Switch) ที่ใช้งานอยู่จะแสดงในเมนูดรอปดาวน์ ดังนั้นให้เลือก VNS ที่ต้องการเชื่อมต่อ
รายการต่อไปนี้จะแสดงในระบบ แต่ไม่ควรเลือก
| Bond |
| Host internal management network |
| Pool-wide network associated with eth0,eth1, etc. |
หากต้องการเพิ่มอินเทอร์เฟซเครือข่าย คลิก “Add interface” เพื่อเพิ่มช่องป้อนข้อมูล เลือก VNS ที่เชื่อมต่อในลักษณะเดียวกัน สามารถเพิ่มอินเทอร์เฟซเครือข่ายได้สูงสุดเจ็ดรายการ
9. ตั้งค่าดิสก์
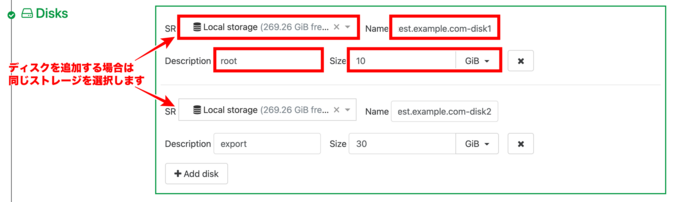
- SR: เลือกทรัพยากรที่เก็บข้อมูล
- Name: ป้อนชื่อดิสก์ อย่าลืมป้อนชื่อเพื่อให้คุณสามารถแยกแยะดิสก์ได้ง่ายเมื่อต้องการลบดิสก์ที่ไม่จำเป็น
- Description: ป้อนคำอธิบายสำหรับดิสก์
เราแนะนำให้ใช้จุดเมานต์ที่นี่ - Size: เลือกความจุของดิสก์
หากต้องการเพิ่มดิสก์ คลิก “+Add disk” เพื่อเพิ่มช่องป้อนข้อมูล เลือกที่เก็บข้อมูลเดียวกัน
10. กำหนดการตั้งค่าขั้นสูง
ภายใต้ “Advanced” คลิก “Show advanced settings”
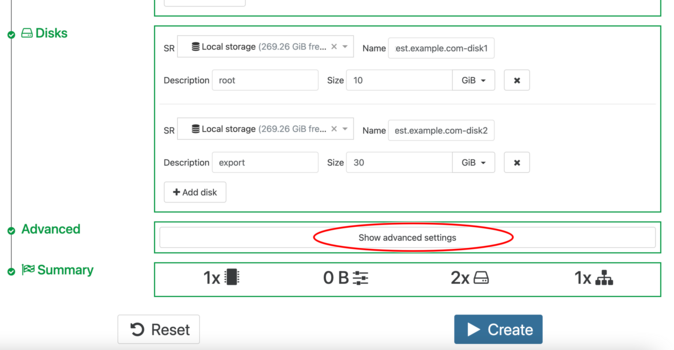
ยกเลิกการเลือก “Boot VM after creation” หากคุณยกเลิกการเลือก เครื่องเสมือนจะไม่เริ่มต้นโดยอัตโนมัติเมื่อสร้างเสร็จ
ป้อนจำนวนหน่วยความจำเดียวกันที่คุณตั้งไว้ในขั้นตอนที่ 6 ลงใน “Dynamic memory min,” “Dynamic memory max,” และ “Static memory max”
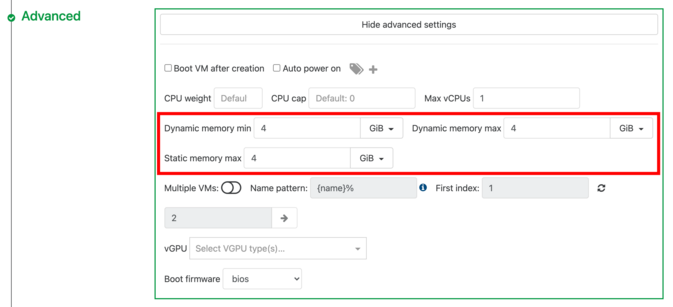
11. เสร็จสิ้นการสร้างเครื่องเสมือน
หลังจากป้อนรายการแต่ละรายการแล้ว ให้ยืนยันข้อมูลและคลิก “Create”
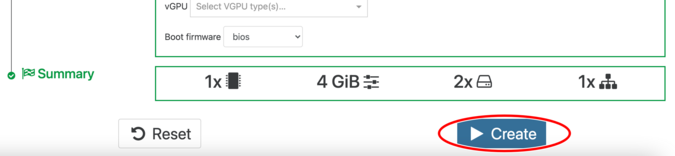
เครื่องเสมือนถูกสร้างขึ้นแล้ว ในจุดนี้ เครื่องเสมือนยังไม่ถูกเริ่มต้น
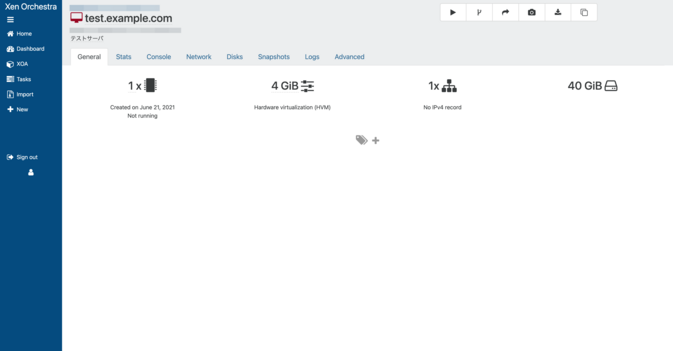
12. เริ่มเครื่องเสมือน
ต่อไปคุณต้องติดตั้ง Guest OS ไปที่แท็บ “Console” และกดปุ่ม “Start” เพื่อเริ่มเครื่องเสมือน
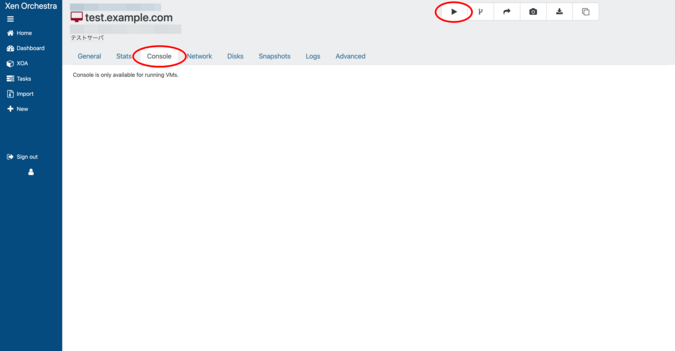
ก่อนเริ่มเครื่องเสมือน โปรดอ่าน “ประเด็นสำคัญเมื่อติดตั้ง Guest OS” หลังจากเริ่มเครื่องเสมือนแล้ว ให้ทำตามตัวติดตั้งเพื่อเริ่มการติดตั้ง Guest OS

 Global
Global Japan
Japan Korea
Korea China
China Taiwan
Taiwan Vietnam
Vietnam Indonesia
Indonesia Portugal
Portugal Spain
Spain France
France Germany
Germany Egypt
Egypt Russia
Russia
